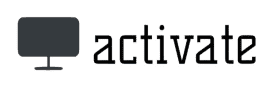Netflix ist ein beliebter Mediendienstleister und eine Produktionsfirma, die einen abonnementbasierten Streaming-Dienst anbietet. Netflix verfügt über ein riesiges Online-Streaming einer Bibliothek von Fernsehprogrammen und Filmen, die auch intern produzierte Inhalte enthalten.
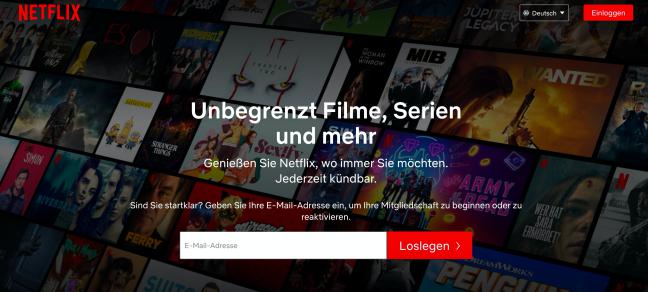 Derzeit gibt es mehr als 160 Millionen bezahlte Abonnenten von Netflix, von denen über 65 Millionen Abonnenten in den USA sind. Netflix ist weltweit verfügbar, außer auf dem chinesischen Festland, auf der Krim, in Syrien und in Nordkorea. Wenn Sie zu einem anderen Ort als den eingeschränkten gehören und auf Netflix auf Ihrem Smart-Gerät wie Roku, Android, iOS, Amazon Fire TV, Xbox, PlayStation und anderen Geräten zugreifen möchten, können Sie den unten angegebenen Informationen folgen. [ads-2]
Derzeit gibt es mehr als 160 Millionen bezahlte Abonnenten von Netflix, von denen über 65 Millionen Abonnenten in den USA sind. Netflix ist weltweit verfügbar, außer auf dem chinesischen Festland, auf der Krim, in Syrien und in Nordkorea. Wenn Sie zu einem anderen Ort als den eingeschränkten gehören und auf Netflix auf Ihrem Smart-Gerät wie Roku, Android, iOS, Amazon Fire TV, Xbox, PlayStation und anderen Geräten zugreifen möchten, können Sie den unten angegebenen Informationen folgen. [ads-2]
Leitfaden für den Zugriff auf Netflix auf verschiedenen Smart Media Playern
Im Folgenden finden Sie die Schritt-für-Schritt-Anleitung zum Zugriff auf Netflix auf Ihren bevorzugten Media-Playern wie Android, Apple (iOS), Roku, Playstation, Xbox usw. Folgen Sie einfach den Anweisungen und sehen Sie sich ganz einfach Ihre Lieblingssendungen und-filme mit Netflix auf Ihrem Smart-Gerät an.
Schritte zum Zugriff auf Netflix auf dem Roku Media Player
- Schalten Sie Ihren Roku Media Player ein und stellen Sie sicher, dass er an Ihren Fernseher angeschlossen ist. Sobald Sie sich auf dem Roku-Startbildschirm befinden, müssen Sie zum Home-Bereich gehen und die Netflix-App aus dem Menü auswählen.
- Wenn Sie Netflix im Home-Bereich nicht finden, müssen Sie es auf Ihr Roku-Konto herunterladen. Dazu müssen Sie zum Roku Channel Store > Movies & TV gehen
Suchen Sie im Abschnitt Filme und Fernsehen mit der Suche im Suchergebnis nach der Netflix-App, wählen Sie die Netflix-App aus und drücken Sie dann die Schaltfläche Kanal hinzufügen daneben. - Sobald die Netflix-App heruntergeladen und auf Ihrem Gerät installiert wurde, starten Sie sie und warten Sie, bis sie geladen wird.
- Wenn Sie nun Benutzer von Roku 1-Geräten sind, werden Sie mit einer Nachricht aufgefordert, die lautet: Sind Sie Mitglied von Netflix? Hier müssen Sie das Ja auswählen
HINWEIS: Falls Sie noch kein Netflix-Mitglied sind, müssen Sie den Anmeldeanweisungen folgen oder Ihre Mitgliedschaft online einrichten.
- Sie erhalten einen Code auf Ihrem Bildschirm, den Sie unter eingeben müssen Netflix.com/activate seite in Ihrem Webbrowser auf einem Computer oder Smartphone.
- Nach erfolgreicher Aktivierung Ihres Netflix-Kontos können Sie sich bei Ihrem Netflix-Konto auf Roku anmelden und Ihre Lieblingsinhalte genießen.
- Wenn Sie jedoch andere Modelle von Roku verwenden, müssen Sie zuerst zu Streaming-Kanälen > Filme und Fernsehen gehen.
- Wählen Sie im Abschnitt Filme und Fernsehen Netflix aus, fügen Sie dann Kanal hinzu und gehen Sie dann zu Kanal.
- Wählen Sie danach auf dem Netflix-Startbildschirm die Option Anmelden. Ihr Roku wird dann mit Ihrem Netflix-Konto verbunden.
Schritte zum Zugriff auf Netflix auf Amazon Fire TV-Gerät
Stellen Sie sicher, dass Sie sich auf dem Startbildschirm befinden, um Ihr Amazon Fire TV-Gerät mit Ihrem Netflix-Konto zu verbinden. Befolgen Sie dann einfach die unten angegebenen Anweisungen:
- Wählen Sie zunächst die Suchoption im Hauptbildschirm aus.
- Im Suchfeld müssen Sie „Netflix“ eingeben und die Suchtaste drücken.
- Wählen Sie im Suchergebnis die Netflix-Option aus und wählen Sie die Option Kostenlos oder Herunterladen.
- Sobald der Download abgeschlossen ist, müssen Sie die Option Öffnen auswählen und dann Anmelden auswählen.
- Geben Sie dann Ihre Netflix-E-Mail-Adresse und Ihr Passwort in die eingabeaufforderten Felder ein und melden Sie sich bei Ihrem Konto an.
- Ihr Amazon Fire TV-Gerät wird dann mit Ihrem Netflix-Konto.
Netflix-Konto auf Ihrer Xbox verwenden
Bevor Sie mit den unten angegebenen Schritten beginnen, müssen Sie sicherstellen, dass Sie bei Ihrem Microsoft Xbox Live-Konto angemeldet sind.
Für Xbox 360
- Schalten Sie Ihre Xbox 360 ein, schließen Sie sie an Ihren Fernseher an und gehen Sie zum Xbox 360 Dashboard.
- Als nächstes müssen Sie zum Abschnitt Apps gehen und den Netflix-Titel auswählen, um mit dem Herunterladen der App zu beginnen.
- Befolgen Sie nach Abschluss des Downloads die unten angegebenen Anweisungen.
So melden Sie sich bei Netflix an
- Gehen Sie zum Xbox 360-Dashboard und zu den Apps
- Im Abschnitt Apps müssen Sie das Netflix auswählen
- Dann müssen Sie die Anmeldung auswählen
BEACHTEN:
- Wenn Sie keine Anmeldeoption sehen, müssen Sie die Option Ja auswählen, wenn Sie aufgefordert werden, sind Sie Mitglied von Netflix?
- Falls Sie noch kein Netflix-Mitglied sind, müssen Sie die Anmeldeanweisungen befolgen, um Ihre Mitgliedschaft einzurichten.
- Anschließend müssen Sie Ihre Netflix-E-Mail-Adresse und Ihr Passwort in die angegebenen Felder eingeben und die Anmeldung auswählen.
- Ihr Gerät wird mit Ihrem Netflix-Konto verbunden.
Für Die Xbox One
HINWEIS: Netflix ist nur auf Xbox One in Regionen verfügbar, in denen sowohl Netflix-als auch Xbox Live-Dienste verfügbar sind.
- Gehen Sie zum Startbildschirm auf Ihrer Xbox One.
- Als nächstes müssen Sie nach rechts scrollen, um zum Geschäft zu gelangen.
- Gehen Sie dann zum Abschnitt Apps und wählen Sie Netflix.
HINWEIS: Falls Sie Netflix nicht finden, müssen Sie Alle Apps suchen auswählen, um nach Netflix zu suchen.
- Wählen Sie nun die Option Installieren. Die App beginnt herunterzuladen und zu installieren.
- Sobald die App auf Ihrer Xbox One installiert ist, müssen Sie die App starten, um sich bei Ihrem Netflix-Konto anzumelden.
So melden Sie sich bei Ihrem Netflix-Konto an
- Öffnen Sie Netflix zunächst auf dem Startbildschirm Ihrer Xbox One.
- Als nächstes wählen Sie das Mitglied Anmelden.
- Anschließend müssen Sie Ihre Netflix-E-Mail-Adresse und Ihr Passwort in die angegebenen Felder eingeben und Anmelden auswählen.
- Danach wird Ihr Gerät mit Ihrem Netflix-Konto verbunden.
Für Xbox One S
HINWEIS: Netflix ist nur auf Xbox One S in Regionen mit Netflix-und Xbox Live-Service verfügbar.
- Gehen Sie zunächst zum Startbildschirm Ihrer Xbox One S.
- Als nächstes müssen Sie nach rechts scrollen, um zum Geschäft zu gelangen.
- Wählen Sie dann die Netflix-App aus den Apps aus
HINWEIS: Falls Sie die Netflix-App im Abschnitt Apps nicht finden, müssen Sie die Option suchen, um die Netflix-App zu finden.
- Sobald Sie die Netflix-App gefunden haben, müssen Sie die Option Installieren daneben auswählen.
- Sobald die App heruntergeladen und installiert wurde, starten Sie sie auf Ihrer Xbox One S, um sich bei Ihrem Netflix-Konto anzumelden.
So melden Sie sich bei Netflix an
- Nach der Auswahl Netflix App aus dem Home-Bildschirm auf Ihrer Xbox One S und wählen Sie Mitglied Anmelden
- Als nächstes müssen Sie Ihre Netflix-E-Mail-Adresse und Ihr Passwort in die angegebenen Felder eingeben und Anmelden auswählen
- Ihre Xbox One S wird dann mit Ihrem Netflix-Konto verbunden.
Für Xbox One X
HINWEIS: Netflix ist nur auf Xbox One X in Regionen verfügbar, in denen sowohl Netflix-als auch Xbox Live-Dienste verfügbar sind.
- Gehen Sie auf Ihrer Xbox One X zum Startbildschirm und scrollen Sie nach rechts, um zum Geschäft zu gelangen.
- Als nächstes müssen Sie die Netflix-App im Abschnitt Apps auswählen. Wenn Sie Netflix im Abschnitt Apps nicht finden, müssen Sie mit der Suchoption nach der Netflix-App suchen.
- Wählen Sie dann die Option Installieren neben der Netflix-App aus und laden Sie die App herunter und installieren Sie sie auf Ihrem Xbox One X-Gerät.
- Sobald die App heruntergeladen und installiert wurde, müssen Sie die App starten, um sich bei Ihrem Netflix-Konto anzumelden.
- Sobald die Netflix-App heruntergeladen und installiert wurde, müssen Sie Netflix auf dem Startbildschirm auswählen.
- Wählen Sie dann die Option Mitglied anmelden, geben Sie Ihre Netflix-E-Mail-Adresse und Ihr Passwort in die bereitgestellten Felder ein und wählen Sie Anmelden.
- Danach wird Ihr Xbox One X-Gerät mit Ihrem Netflix-Konto verbunden.
Schritte zum Zugriff auf Netflix auf Sony PlayStation
Um Netflix auf Ihrer Sony PlayStation anzusehen, müssen Sie zuerst die Netflix-App herunterladen und sich dann bei Ihrem Netflix-Konto anmelden.
 Hier sind die Schritte, die Sie befolgen müssen:
Hier sind die Schritte, die Sie befolgen müssen:
Für PlayStation 3
So laden Sie die Netflix-App auf PlayStation 3 herunter
- Gehen Sie auf dem Startbildschirm Ihrer PlayStation 3 zum Abschnitt TV/Videodienste und wählen Sie das Netflix-Symbol aus.
- Wenn Sie sich nicht auf dem Startbildschirm befinden, müssen Sie die PS-Taste in der Mitte Ihres Controllers gedrückt halten, die Schaltfläche Beenden drücken und dann die Option Ja auswählen, um zum Startbildschirm zu gelangen.
- Wählen Sie als Nächstes die Option Ja aus, wenn Sie mit der Meldung „Um diese Funktion zu verwenden, müssen Sie Software herunterladen“aufgefordert werden. Möchten Sie es jetzt herunterladen?
- Die Netflix-App beginnt dann mit dem Herunterladen.
- Wenn Sie die Netflix-App jedoch nicht im Abschnitt TV – /Videodienste sehen, befolgen Sie die unten angegebenen Schritte, um sie aus dem PlayStation Store herunterzuladen.
- Gehen Sie zum PlayStation Store auf Ihrem Gerät und wählen Sie Apps
Wählen Sie als Nächstes Filme / TV > Netflix > Download auswählen. - Befolgen Sie nach Abschluss des Downloads die unten angegebenen Schritte.
Um sich bei Netflix anzumelden
- Gehen Sie auf dem Startbildschirm Ihrer PlayStation 3 zum Abschnitt TV/Videodienste und wählen Sie das Netflix-Symbol aus.
- Wenn Sie sich nicht auf dem Startbildschirm befinden, müssen Sie die PS-Taste in der Mitte Ihres Controllers gedrückt halten, die Option Beenden auswählen und dann die Option Ja auswählen, um zum Startbildschirm zurückzukehren.
- Dann müssen Sie die Option Anmelden auf dem Netflix-Startbildschirm auswählen. Wenn Sie jedoch noch kein Netflix-Mitglied sind, müssen Sie Ihre Mitgliedschaft einrichten.
HINWEIS: Zunächst werden Sie möglicherweise aufgefordert, sich beim PlayStation Network (PSN) anzumelden. Wenn Sie mit dieser Nachricht aufgefordert werden, müssen Sie sich bei Ihrem PlayStation Network-Konto anmelden, bevor Sie fortfahren. Falls Sie sich nicht an Ihre Login-Daten erinnern, gehen Sie zu PlayStation.com in Ihrem Webbrowser, um Ihr PSN-Kontokennwort zurückzusetzen.
- Die PSN-Anmeldeaufforderung fragt nach Ihrer E-Mail-Adresse und gibt Ihnen die Möglichkeit der automatischen Anmeldung. Wenn Sie das Kontrollkästchen neben dem Feld Automatische Anmeldung aktivieren, können Sie sich im Allgemeinen jedes Mal, wenn Sie die Netflix-App starten, direkt beim PlayStation Network anmelden.
- Anschließend müssen Sie Ihre Netflix-E-Mail-Adresse und Ihr Passwort in die angegebenen Felder eingeben.
- Ihr PlayStation-Gerät wird mit Ihrem Netflix-Konto verbunden.
Für PlayStation 4
- Gehen Sie zum Abschnitt TV & Video auf dem Startbildschirm Ihrer PlayStation 4 und wählen Sie das Netflix-App-Symbol aus.
- Wenn Sie sich noch nicht auf dem Startbildschirm Ihrer PlayStation 4 befinden, müssen Sie auf die PS-Taste in der Mitte Ihres Controllers tippen.
HINWEIS: Stellen Sie sicher, dass Sie bei Ihrem PSN-Konto angemeldet sind, um auf den Bereich TV & Video zuzugreifen.
- Als nächstes müssen Sie die Download-Option neben der Netflix-App auswählen. Die App wird auf Ihrer PlayStation 4 heruntergeladen.
- Falls Sie die Netflix-App nicht im Abschnitt TV & Video finden, gehen Sie die unten angegebenen Schritte durch, um die App aus dem Sony PlayStation Store herunterzuladen.
Gehen Sie zum Sony PlayStation Store und wählen Sie die Option Apps aus dem Menü.
Als nächstes müssen Sie die Option Filme/TV auswählen und die Netflix-App auswählen.
Drücken Sie dann einfach die Download-Taste neben der App. - Sobald Sie mit dem Herunterladen der App fertig sind, befolgen Sie die unten angegebenen Schritte.
Um sich bei Netflix anzumelden
- Gehen Sie zum Startbildschirm Ihrer PlayStation 4, wählen Sie den Bereich TV & Video und das Netflix-App-Symbol aus.
- Falls Sie sich noch nicht auf dem Startbildschirm befinden, müssen Sie die PS-Taste in der Mitte Ihres PlayStation-Controllers drücken.
HINWEIS: Stellen Sie sicher, dass Sie bei Ihrem PSN-Konto angemeldet sind, um auf den Bereich TV & Video zuzugreifen.
- Jetzt müssen Sie die Netflix-App auf Ihrer PlayStation 4 öffnen und auf dem Netflix-Startbildschirm die Option Anmelden auswählen.
- Falls Sie noch kein Netflix-Mitglied sind, müssen Sie Ihre Mitgliedschaft einrichten.
- Auf dem Anmeldebildschirm müssen Sie Ihre Netflix-E-Mail-Adresse und Ihr Passwort in die angegebenen Felder eingeben und die Anmeldetaste drücken.
- Ihr Gerät wird mit Ihrem Netflix-Konto verbunden.
Für PlayStation 4 Pro
Um auf die Netflix-App auf Ihrer Sony PlayStation 4 Pro zuzugreifen, müssen Sie zuerst die Netflix-App auf Ihr PlayStation-Gerät herunterladen und sich dann bei Ihrem Netflix-Konto anmelden, um Ihre in der App verfügbaren Lieblingssendungen und-filme anzusehen. Hier sind die Schritte dazu:
So laden Sie die Netflix-App auf PlayStation 4 Pro herunter
- Gehen Sie auf dem Startbildschirm Ihres PlayStation 4 Pro-Geräts zum Abschnitt TV & Video und wählen Sie das Netflix-App-Symbol aus.
- Falls Sie sich nicht auf dem Startbildschirm Ihrer PlayStation 4 Pro befinden, müssen Sie auf die PS-Taste in der Mitte Ihres Controllers tippen.
HINWEIS: Stellen Sie sicher, dass Sie bei Ihrem PSN-Konto angemeldet sind, um auf den Bereich TV & Video zuzugreifen.
- Sobald Sie sich auf der Netflix-Download-Seite befinden, müssen Sie die Download-Option daneben auswählen. Die Netflix-App wird auf Ihrem Gerät heruntergeladen.
- Falls Sie die Netflix-App nicht im Bereich TV & Video finden, können Sie die unten angegebenen Anweisungen befolgen, um sie aus dem PlayStation Store herunterzuladen.
Auf Ihrer PlayStation 4 Pro müssen Sie zur PlayStation gehen
Sobald Sie sich im PlayStation Store befinden, müssen Sie die Apps auswählen
Im Abschnitt Apps müssen Sie die Option Filme/TV auswählen und dann Netflix auswählen
Dann müssen Sie die Download-Option neben der App auswählen.
Sobald der Download abgeschlossen ist, fahren Sie mit den unten genannten Schritten fort:
Um sich bei Netflix anzumelden
- Auf dem Startbildschirm Ihres PlayStation 4 Pro-Geräts müssen Sie zum Abschnitt Fernsehen und Video gehen und das Netflix-App-Symbol auswählen.
HINWEIS: Wenn Sie sich noch nicht auf dem Startbildschirm befinden, müssen Sie die PS-Taste in der Mitte Ihres Controllers drücken.
HINWEIS: Stellen Sie sicher, dass Sie bei Ihrem PSN-Konto angemeldet sind, um auf den Bereich TV & Video zuzugreifen.
- Starten Sie die Netflix app auf der PlayStation 4 Pro Gerät. Dadurch wird die Netflix-Anmeldeseite geöffnet.
- Sobald Sie sich auf der Netflix-Anmeldeseite befinden, geben Sie Ihre Netflix-E-Mail-Adresse und Ihr Passwort in die angegebenen Felder ein und drücken Sie die Anmeldung.
HINWEIS: Wenn Sie noch kein Netflix-Mitglied sind, müssen Sie Ihre Mitgliedschaft einrichten, indem Sie den Anmeldeaufforderungen folgen.
- Danach wird Ihr PlayStation 4 Pro-Gerät mit Ihrem Netflix-Konto verbunden.
Für Die PlayStation Vita
Um Netflix auf Ihrer PlayStation Vita anzusehen, müssen Sie zuerst die App auf Ihr Gerät herunterladen und sich dann mit Ihrer registrierten E-Mail-Adresse und Ihrem Passwort anmelden. Hier sind die Schritte dazu.
So laden Sie die Netflix-App auf PlayStation Vita herunter
HINWEIS: Netflix ist nur auf der PlayStation Vita in den USA, Kanada und Lateinamerika verfügbar.
- Auf Ihrem PS Vita – Startbildschirm müssen Sie zum PlayStation Store gehen.
- Sobald Sie sich im PlayStation Store befinden, müssen Sie die Netflix-App mithilfe der Suchoption suchen und dann das Schlüsselwort „Netflix“ in das angegebene Feld eingeben.
- Aus dem Suchergebnis müssen Sie die Netflix-App auswählen und die Download-Option daneben auswählen.
- Dann müssen Sie die PlayStation-Taste drücken und die obere rechte Ecke der Seite nach unten links ziehen, um den PlayStation Store zu verlassen.
- Warten Sie nun, bis die Netflix-App automatisch installiert wird, nachdem sie auf Ihr Gerät heruntergeladen wurde.
Fahren Sie nach Abschluss des Downloads mit den folgenden Schritten fort, um sich bei Ihrem Netflix-Konto anzumelden.
- Öffnen Sie die Netflix-App auf Ihrem PlayStation Vita-Gerät. Dadurch wird die Anmeldeseite auf Ihrem Bildschirm geöffnet.
- Auf der Anmeldeseite müssen Sie Ihre Netflix-E-Mail-Adresse und Ihr Passwort in die angegebenen Felder eingeben und auf Anmelden klicken.
BEACHTEN:
- Wenn Sie mit einer Meldung aufgefordert werden, die lautet – “ Sind Sie Mitglied von Netflix?“, müssen Sie die Option „Ja“ auf dem Bildschirm auswählen.
- Falls Sie noch kein Netflix-Mitglied sind, müssen Sie zuerst Ihre Mitgliedschaft einrichten, um Inhalte auf Netflix anzusehen.
- Wenn Sie aufgefordert werden, sich bei Ihrem PlayStation Network (PSN) – Konto anzumelden, müssen Sie sich anmelden, um fortzufahren.
- Danach ist Ihr Gerät jetzt mit Ihrem Netflix-Konto verbunden.
Schritte zum Aktivieren von Netflix auf Android
Die Netflix-App ist auch für Android-Telefone und-Tablets mit Android 3.0 oder höher verfügbar. Die aktuelle version der Netflix-app benötigt eine Android version 5.0 oder höher. Um Ihr Android-Telefon oder-Tablet mit Ihrem Netflix-Konto zu verbinden, stellen Sie sicher, dass Sie sich auf dem Startbildschirm Ihres Android-Geräts befinden.
HINWEIS: Die unten angegebenen Schritte können variieren, wenn Sie Ihr Gerät individuell angepasst haben oder wenn Änderungen vom Hersteller vorgenommen wurden. Wenn Sie die folgenden Schritte nicht ausführen können, müssen Sie sich möglicherweise an den Hersteller Ihres Android-Geräts wenden.
Zum Herunterladen und Installieren der Netflix-App auf Android
- Auf Ihrem Android-Gerät müssen Sie zuerst die Play Store-App starten.
- Sobald Sie sich in der Play Store-App befinden, müssen Sie nach der Netflix-App suchen.
- Dann müssen Sie aus dem Suchergebnis die Netflix-App auswählen und auf die Schaltfläche Installieren neben der App tippen.
- Die Installation wird abgeschlossen, sobald die Benachrichtigungsleiste oben auf dem Bildschirm erfolgreich installierte Netflix anzeigt.
- Jetzt müssen Sie den Play Store verlassen und die Netflix-App von Ihrem Android-Gerät aus suchen und starten. Sie werden zum Netflix-Anmeldebildschirm weitergeleitet.
- Auf dem Anmeldebildschirm müssen Sie Ihre Netflix-E-Mail-Adresse und Ihr Passwort in die bereitgestellten Felder eingeben und die Anmeldetaste drücken
- Falls Sie noch kein Netflix-Mitglied sind, müssen Sie den Anmeldeaufforderungen folgen oder Ihre Mitgliedschaft online einrichten.
- Danach wird Ihr PlayStation-Gerät mit Ihrem Netflix-Konto verbunden.
HINWEIS: Die Anwendung kann um Erlaubnis bitten, das Mikrofon Ihres Geräts zu verwenden, da Sie mit der Netflix-App den Kundensupport direkt anrufen können.
Anleitung zum Zugriff auf Netflix auf Ihrem iPhone, iPad oder iPod Touch
Um Ihr iPhone, iPad oder iPod touch mit Ihrem Netflix-Konto zu verbinden, müssen Sie zuerst sicherstellen, dass Sie sich auf dem Startbildschirm befinden, und dann die unten angegebenen Anweisungen befolgen.
HINWEIS: Die aktuelle Version der Netflix-App kann nur abgespielt werden, wenn Sie eine iOS-Version 12.0 oder höher haben. Wenn Sie ein iOS 5.0 oder höher verwenden, können Sie möglicherweise eine frühere Version der Netflix-App herunterladen, wenn die App in der Vergangenheit heruntergeladen wurde und nicht aktualisiert wurde. Für weitere Informationen können Sie die Support-Website von Apple besuchen.
- Auf Ihrem iOS-Gerät (iPhone, iPad oder iPod Touch) müssen Sie zuerst den App Store öffnen.
- Sobald Sie sich im App Store befinden, müssen Sie die Netflix-App mithilfe der Suchoption finden.
- In der Suchleiste müssen Sie das Schlüsselwort „Netflix“ eingeben und die Suchtaste drücken.
- Aus dem Suchergebnis müssen Sie die Netflix-App auswählen. Sie werden zum nächsten Bildschirm geleitet.
- Auf dem nächsten Bildschirm müssen Sie die Schaltfläche Abrufen auswählen oder auf die Cloud tippen
HINWEIS: Falls Sie die Option zur Installation der Netflix-App nicht finden, müssen Sie die unten angegebenen Schritte zur Fehlerbehebung ausführen:
- Auf Ihrem iOS-Gerät müssen Sie das Netflix-App-Symbol über den Menübildschirm starten. Dadurch wird der Netflix-Anmeldebildschirm geöffnet.
- Sobald Sie sich auf dem Netflix-Anmeldebildschirm befinden, müssen Sie Ihre Netflix-E-Mail-Adresse und Ihr Passwort in die angegebenen Felder eingeben und auf die Schaltfläche Anmelden klicken.
HINWEIS: Falls Sie noch kein Netflix-Mitglied sind, müssen Sie den Anmeldeanweisungen folgen, um Netflix-Mitglied zu werden. Sobald Sie Netflix-Mitglied sind, müssen Sie sich bei Ihrem Netflix-Konto anmelden, um Ihre Lieblingssendungen und-filme anzusehen.
Anleitung zum Zugriff auf Netflix auf Ihrem Samsung-Fernseher oder Blu-Player
Um Ihren Samsung-Fernseher, Blu-ray-Player oder Ihr Heimkino-System an Ihr Netflix-Konto anzuschließen, müssen Sie zunächst sicherstellen, dass Sie sich auf dem Startbildschirm befinden. Befolgen Sie dann die unten angegebenen Schritte entsprechend dem Bildschirm, den Sie auf Ihrem Gerät sehen.
Wenn Sie die Netflix-app auf dem Bildschirm
- Wählen Sie auf dem Startbildschirm die Netflix-App aus und wählen Sie dann Anmelden
Wenn die Anmeldeoption nicht auf dem Bildschirm angezeigt wird, wählen Sie Ja aus, wenn Sie mit der Meldung “ Sind Sie Mitglied von Netflix?” Bildschirm. - Wenn Sie noch kein Mitglied sind, müssen Sie Ihre Mitgliedschaft online einrichten.
Wenn Sie einen Aktivierungscode auf Ihrem Bildschirm sehen, müssen Sie ihn unter eingeben Netflix.com/activate verwenden eines Webbrowsers. Wenn Sie jedoch keinen Aktivierungscode sehen, müssen Sie Ihre E-Mail-Adresse und Ihr Passwort in das Eingabefeld eingeben, um sich anzumelden. - Danach wird Ihr Gerät mit Ihrem Netflix-Konto verbunden.
Wenn Sie nach diesem Vorgang jederzeit mit einer anderen E-Mail-Adresse von vorne beginnen und/oder sich anmelden möchten, müssen Sie die folgende Sequenz mit den Pfeiltasten Ihres Controllers eingeben:
- Oben, Oben, Unten, Unten, Links, Rechts, links, Rechts, Oben, Oben, Oben, Oben
- Wählen Sie dann das Abmelden, Neu starten oder Deaktivieren aus.
Wenn Sie die Option Internet@TV auf dem Bildschirm sehen
- Auf dem Startbildschirm müssen Sie Internet@TV auf dem Startbildschirm auswählen oder einfach Internet@TV auf der Fernbedienung drücken.
- Als nächstes müssen Sie die Netflix-App auswählen und die Anmeldung auswählen
Wenn die Anmeldeoption nicht auf dem Bildschirm angezeigt wird, wählen Sie Ja aus, wenn Sie mit der Meldung “ Sind Sie Mitglied von Netflix?” Bildschirm. - Wenn Sie noch kein Mitglied sind, müssen Sie Ihre Mitgliedschaft online einrichten.
Auf Ihrem Bildschirm erscheint ein Code, den Sie unter eingeben müssen Netflix.com/activate. - Danach wird Ihr Gerät mit Ihrem Netflix-Konto verbunden.
Wenn Sie nach diesem Vorgang jederzeit mit einer anderen E-Mail-Adresse von vorne beginnen und/oder sich anmelden möchten, müssen Sie die folgende Sequenz mit den Pfeiltasten Ihres Controllers eingeben:
- Oben, Oben, Unten, Unten, Links, Rechts, links, Rechts, Oben, Oben, Oben, Oben
- Wählen Sie dann das Abmelden, Neu starten oder Deaktivieren aus.
Wenn Sie die Internetoption auf dem Bildschirm sehen
- Hier müssen Sie Internet auf dem Startbildschirm auswählen, um zum Smart Hub-Bildschirm zu gelangen.
- Als nächstes müssen Sie die Netflix-Option auswählen und dann Anmelden auswählen
Wenn die Anmeldeoption nicht auf dem Bildschirm angezeigt wird, wählen Sie Ja aus, wenn Sie mit der Meldung “ Sind Sie Mitglied von Netflix?” Bildschirm. - Wenn Sie noch kein Mitglied sind, müssen Sie Ihre Mitgliedschaft online einrichten.
Als nächstes müssen Sie Ihre Netflix-E-Mail-Adresse und Ihr Passwort in die angegebenen Felder eingeben und die Anmeldung auswählen - Danach ihr Gerät wird mit Ihrem Netflix-Konto verbunden.
Wenn Sie nach diesem Vorgang jederzeit mit einer anderen E-Mail-Adresse von vorne beginnen und/oder sich anmelden möchten, müssen Sie die folgende Sequenz mit den Pfeiltasten Ihres Controllers eingeben:
- Oben, Oben, Unten, Unten, Links, Rechts, links, Rechts, Oben, Oben, Oben, Oben
- Wählen Sie dann das Abmelden, Neu starten oder Deaktivieren aus.
Wenn Ihre Fernbedienung eine Netflix-Taste
- Auf Ihrer Fernbedienung müssen Sie zuerst die Netflix-Taste drücken.
- Sobald Sie sich in der Netflix-App befinden, wählen Sie die Option Anmelden.
HINWEIS: Wenn Sie noch kein Netflix-Mitglied sind, folgen Sie einfach den Anmeldeaufforderungen oder richten Sie Ihre Mitgliedschaft online ein.
- Als nächstes müssen Sie Ihre Netflix-E-Mail-Adresse und Ihr Passwort in die angegebenen Felder eingeben und die Option Weiter auswählen
- Danach wird Ihr Gerät mit Ihrem Netflix-Konto verbunden.
Wenn Ihre Fernbedienung über eine Smart Hub-Taste verfügt
- Hier müssen Sie mit dem Drücken der Smart Hub-Taste beginnen.
- Als nächstes müssen Sie das Netflix-Symbol auswählen und dann Anmelden auswählen
Wenn die Anmeldeoption nicht auf dem Bildschirm angezeigt wird, wählen Sie Ja aus, wenn Sie mit der Meldung “ Sind Sie Mitglied von Netflix?” Bildschirm.
Wenn Sie noch kein Mitglied sind, müssen Sie Ihre Mitgliedschaft online einrichten. - Als nächstes müssen Sie Ihre Netflix-E-Mail-Adresse und Ihr Passwort in die angegebenen Felder eingeben und die Anmeldung auswählen
- Danach wird Ihr Gerät mit Ihrem Netflix-Konto verbunden.
Wenn Sie nach diesem Vorgang jederzeit mit einer anderen E-Mail-Adresse von vorne beginnen und/oder sich anmelden möchten, müssen Sie die folgende Sequenz mit den Pfeiltasten Ihres Controllers eingeben:
- Oben, Oben, Unten, Unten, Links, Rechts, links, Rechts, Oben, Oben, Oben, Oben
- Wählen Sie dann das Abmelden, Neu starten oder Deaktivieren aus.
Nun, dies sind Schritte, die Sie ausführen müssen, um Netflix auf Ihrem Smart-Gerät wie Android, iOS, Roku, Xbox, PlayStation, Samsung Smart TV, Blu Ray Player usw. zu aktivieren.