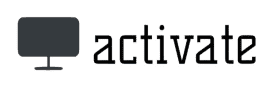16. Mrz. 2024. YouTube Activate – Steuerung der Videowiedergabe von mobilen Geräten aus.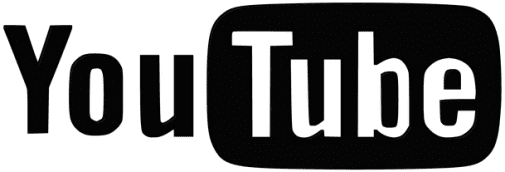 Sie können YouTube auf einem Fernseher, statt auf einem kleinen Smartphone-Bildschirm ansehen. In diesem Artikel geht es darum, wie die einfachen Funktionen von YouTube das Ansehen von Videos bequemer und einfacher machen. Sie können ausgewählte Videos von Ihren mobilen Geräten auf Ihren Großbildfernseher übertragen. Die YouTube-App ist mit einer Vielzahl von Geräten kompatibel, darunter Set-Top-Boxen, Smart-TVs, Google TV, Android TV, Apple TV 4K und Apple TV HD.
Sie können YouTube auf einem Fernseher, statt auf einem kleinen Smartphone-Bildschirm ansehen. In diesem Artikel geht es darum, wie die einfachen Funktionen von YouTube das Ansehen von Videos bequemer und einfacher machen. Sie können ausgewählte Videos von Ihren mobilen Geräten auf Ihren Großbildfernseher übertragen. Die YouTube-App ist mit einer Vielzahl von Geräten kompatibel, darunter Set-Top-Boxen, Smart-TVs, Google TV, Android TV, Apple TV 4K und Apple TV HD.
So melden Sie sich auf Ihrem Smart-TV, Ihrer Spielekonsole (PlayStation 4/5, Xbox One S/X) oder einem anderen Gerät in Ihrem YouTube-Konto an:
- Öffnen Sie die YouTube-App auf Ihrem Gerät und wählen Sie Anmelden. Auf dem Bildschirm wird ein Aktivierungscode angezeigt.
- Rufen Sie yt.be/activate im Browser Ihres Smartphones, Tablets oder Computers auf.
- Geben Sie den Code ein und melden Sie sich in Ihrem Google-Konto an.
Yt.be/activate ist ein Shortcut-Link zur Aktivierung von YouTube auf Geräten wie Smart-TVs, Spielkonsolen usw. Mit Ihrem YouTube-Account können Sie auf dem großen Bildschirm Ihre Abonnements, Playlists und mehr ansehen.
Weitere Informationen zu den Aktivierungsmethoden von YouTube finden Sie in diesem Artikel. Erfährst du, wie du deine Geräte mit deinem Smart-TV verbindest.
Nachfolgend finden Sie die Hauptthemen des aktuellen Handbuchs:
➔ YouTube aktivieren mit: google.com/device
➔ YouTube activate Code eingeben
➔ TV-Code auf deinem Computer eingeben
➔ YouTube für Konsolen aktivieren
➔ Wie man youtube.com/activate benutzt
➔ Kids.youtube.con/activate Anmeldung und Kontoeinrichtung
➔ YouTube/Aktivieren auf Apple TV
➔ Yt.be/activate oder youtube.com/tv/activate den Code eingeben
➔ YouTube auf Chromecast aktivieren
➔ Wie verwende ich AirPlay, um YouTube auf meinem Fernseher zu sehen?
➔ YouTube Activate funktioniert nicht. Was kann ich tun?
YouTube auf dem Smart-TV
Sie können Ihr Smartphone, Tablet oder Ihren Computer mit einem Smart-TV verbinden, um YouTube auf Ihrem Fernseher zu nutzen. Wenn Sie ein Smartphone oder Tablet verwenden, um Inhalte auf dem Fernseher zu streamen, muss auf diesen Geräten die kostenlose YouTube-App installiert sein.
YouTube-App installieren und herunterladen
YouTube für Smart-TVs kann kostenlos über den offiziellen App-Store im TV-Menü (Sony Select für Sony, Samsung Apps für Samsung, Smart World für LG) heruntergeladen und installiert werden. YouTube wird in der Regel mit vorinstallierten Widgets geliefert und ist beim ersten Zugriff auf das Smartmenü sichtbar. Wenn Ihr Fernseher nicht Smart-TV-fähig ist, können Sie ihn mit einem Netzwerk-Medienplayer wie Chromecast nutzen.
Im App Store für iPhone und iPad oder bei Google Play für Android-Geräte ist die YouTube-App ganz einfach zu finden.
Pairing der Geräte
Um YouTube von Ihrem Handy auf Ihrem Fernseher zu sehen, müssen sich die Apps auf Ihren Geräten gegenseitig erkennen. Zunächst müssen Sie sicherstellen, dass beide Geräte mit demselben Wi-Fi-Netzwerk verbunden sind. Wahrscheinlich finden sich die Geräte automatisch, aber wenn nicht, muss das erste Pairing durch Eingabe des Aktivierungscodes durchgeführt werden.
 Gehen Sie wie folgt vor, um einen Smart-TV oder ein Streaming-Gerät anzuschließen:
Gehen Sie wie folgt vor, um einen Smart-TV oder ein Streaming-Gerät anzuschließen:
- Wähle den Clip in der YouTube-App auf deinem Smartphone oder Tablet aus.
- Tippen Sie auf das Streaming-Symbol.
- Wählen Sie den Fernseher oder das Gerät, auf dem Sie YouTube streamen möchten, und warten Sie, bis die Verbindung hergestellt ist.
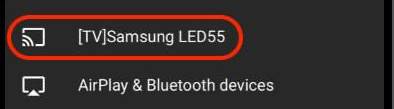 Das Video sollte sofort auf dem großen Bildschirm angezeigt werden. So trennen Sie die Verbindung zu Ihrem Smart-TV oder Streaminggerät:
Das Video sollte sofort auf dem großen Bildschirm angezeigt werden. So trennen Sie die Verbindung zu Ihrem Smart-TV oder Streaminggerät:
- Tippen Sie auf Streamen.
- Tippen Sie auf Streaming beenden, um die Verbindung zu trennen.
Manchmal weigern sich Fernseher und mobiles Gerät, einander zu „sehen“, obwohl sie sich im selben Netz befinden. In diesem Fall können Sie ein Pairing mithilfe eines Aktivierungscodes durchführen. Die allgemeine Vorgehensweise für das manuelle Pairing:
- Erhalten Sie den digitalen Code auf Ihrem Fernsehgerät.
- Geben Sie den Code auf Ihrem Smartphone oder einem anderen Gerät ein.
Aktivierungscode im Fernsehen empfangen
Die YouTube-Oberfläche kann je nach TV-Modell unterschiedlich aussehen, aber Sie können in jedem Fall immer den Einstellungsabschnitt im Menü finden, wo Sie den Verbindungscode für Ihr mobiles Gerät erhalten. Versuchen Sie Folgendes:
- Starten der YouTube-Anwendung aus dem Menü des Smart-TV.
- Gehen Sie zu Einstellungen, in der Regel ein Zahnradsymbol.
- Wählen Sie „Per TV-Code verbinden“. Es wird ein 12-stelliger Code angezeigt. Sie können den QR-Code auch mit der Kamera Ihres Smartphones einscannen, wenn Ihr Fernsehgerät diese Möglichkeit bietet. Die QR-Code-Methode ist die schnellste.
Die QR-Code-Verbindungsmethode fehlt derzeit in der neuesten Firmware der YouTube-App. Wahrscheinlich ist sie noch auf Geräten verfügbar, die seit Anfang 2021 nicht mehr aktualisiert wurden, aber ich kann nicht mit Sicherheit sagen, ob es jetzt möglich ist, sich damit zu verbinden. Ich habe jedenfalls kein solches Gerät zur Hand und halte diese Methode daher für veraltet.
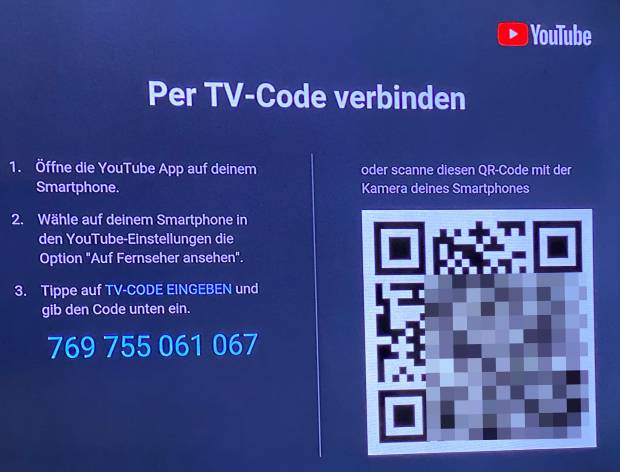 Bitte beachten Sie, dass für jeden neuen Zugriff ein neuer Code generiert wird.
Bitte beachten Sie, dass für jeden neuen Zugriff ein neuer Code generiert wird.
Eingabe des Aktivierungscodes für YouTube auf dem Smartphone
Um YouTube-Videos über Ihr Smartphone oder Tablet auf Ihrem Fernseher anzusehen, müssen Sie Folgendes tun:
1. Öffnen Sie die YouTube-App auf Ihrem Smartphone oder Tablet.
2. Tippe auf das Streaming-Symbol.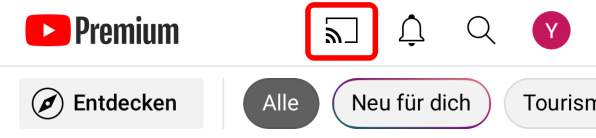 3. Am unteren Rand des Bildschirms erscheint ein Fenster. Wählen und drücken Sie den Menüpunkt „Per TV-Code verbinden“.
3. Am unteren Rand des Bildschirms erscheint ein Fenster. Wählen und drücken Sie den Menüpunkt „Per TV-Code verbinden“.
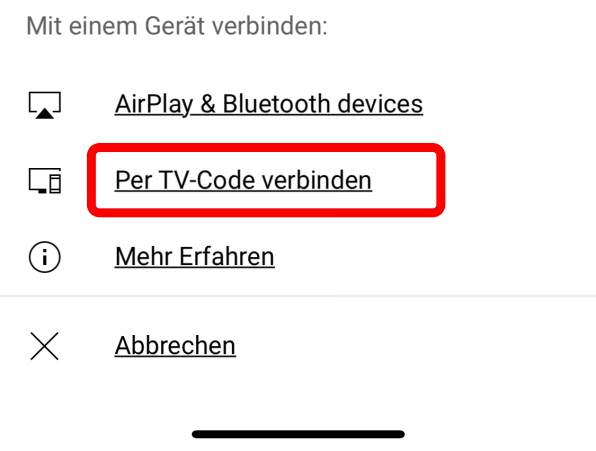 4. Geben Sie im vorgeschlagenen Fenster den Code vom Fernsehbildschirm ein.
4. Geben Sie im vorgeschlagenen Fenster den Code vom Fernsehbildschirm ein. 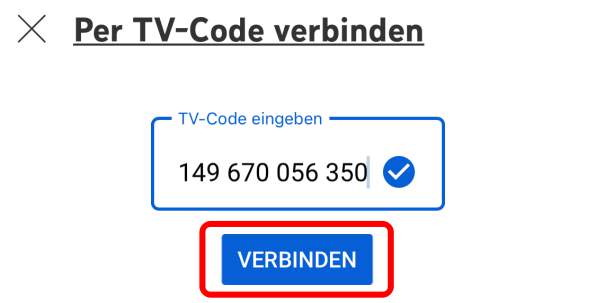 Eine Pop-up-Meldung sollte Sie über die erfolgreiche Verbindung informieren. Das Streaming-Symbol wird dunkel, wenn die Geräte verbunden sind.
Eine Pop-up-Meldung sollte Sie über die erfolgreiche Verbindung informieren. Das Streaming-Symbol wird dunkel, wenn die Geräte verbunden sind. Herzlichen Glückwunsch, Sie können jetzt YouTube-Videos auf Ihren Fernseher übertragen.
Herzlichen Glückwunsch, Sie können jetzt YouTube-Videos auf Ihren Fernseher übertragen.
Infografik zu YouTube im Fernsehen
Auf der Grundlage der obigen Ausführungen haben wir eine Infografik für Sie erstellt, die zeigt, wie Sie YouTube über Ihr Smartphone mit dem Fernseher verbinden und ansehen können.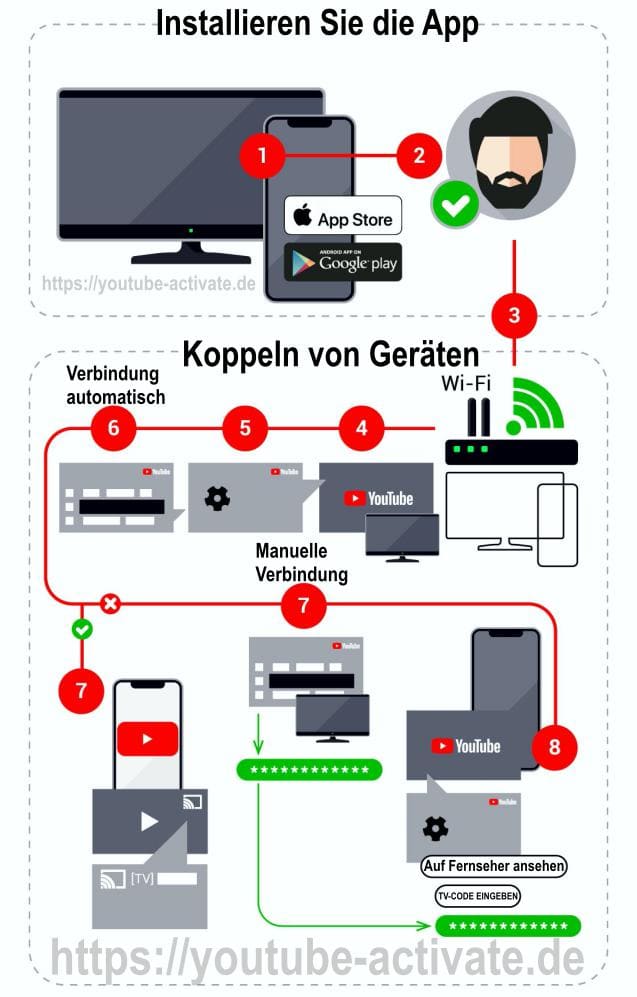
Wie verknüpfen mit Geräten aufheben, die per TV-Code verbunden wurden
Sie können die automatische Verbindung zwischen Ihrem Smartphone und Ihrem Smart-TV jederzeit abbrechen, wenn Ihnen diese Option nicht zusagt. Nach dem Trennen der Geräte müssen Sie einen neuen TV-Code verwenden, um die Verbindung wieder zu aktivieren.
Sie können die Verbindung zwischen den Geräten auf zwei Arten unterbrechen:
- Auf dem Smart-TV.
- Auf Ihrem Smartphone oder Tablet.
So brechen Sie die automatische Verbindung auf einem Smart-TV
- Öffnen Sie die YouTube-App, und gehen Sie zu Einstellungen.
- Wählen Sie im Menü Verknüpfte Geräte.
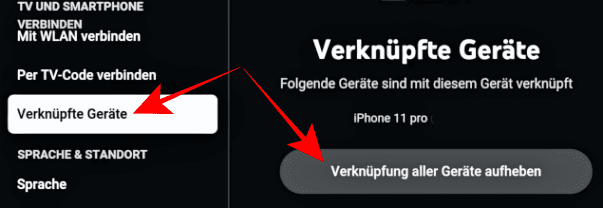
- Wähle Verknüpfung aller Gerate aufheben.
Wenn Sie mehrere Smartphones oder Tablets mit Ihrem Smart-TV verbunden haben, können Sie sie nur alle auf einmal entkoppeln. Alle angeschlossenen Geräte werden gelöscht.
So heben Sie die Verknüpfung von Geräten auf Ihrem Smartphone oder Tablet
- Öffnen Sie die YouTube-App auf Ihrem Smartphone oder Tablet und klicken Sie auf Ihren Profil-Avatar.
- Öffnen Sie Einstellungen und wählen Sie Allgemein.
- Wählen Sie Auf Fernseher ansehen.
- Suchen Sie nach „Geräte löschen“ und drücken Sie auf „Entfernen“.
- Wählen Sie ein Gerät aus und drücken Sie auf Löschen.
YouTube Activate anmelden
Unsere Aufgabe ist es, das ausgewählte Video, das Ihnen auf einem Ihrer Heimgeräte gefällt, auf die vorinstallierte YouTube-App auf Ihrem Fernseher zu bringen. Dies erfordert eine einfache Aktion: die Suche nach dem Paarungscode für die beiden Widgets, und genau das werden wir jetzt tun.
Hier sind die Möglichkeiten, wie du diesen magischen Code erhalten kannst, um die Nutzung von YouTube bequemer und unterhaltsamer zu machen!
Öffnen Sie zunächst die App auf Ihrem Fernseher, gehen Sie ins Menü und klicken Sie auf „Einstellungen“. Wir brauchen einen Menüpunkt „TV UND SMARTPHONE VERBINDEN“. Wenn Sie darauf klicken, sehen Sie auf dem Bildschirm zwei Untermenüs: „Mit WLAN verbinden“ und „Per TV-Code verbinden“.
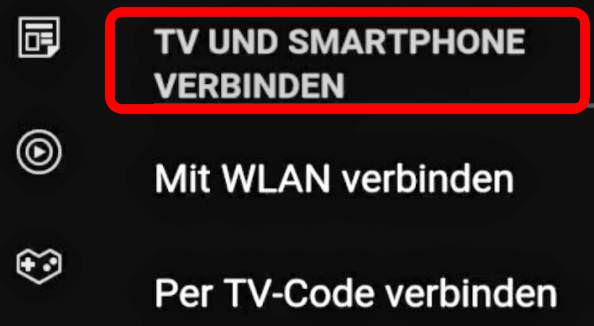 Wenn Sie die automatische Verbindung wählen, werden Sie aufgefordert, auf das Übertragungssymbol zu klicken und das gewünschte Gerät auszuwählen. Wenn Sie sich für eine manuelle Verbindung entscheiden, müssen Sie den Code manuell in den Einstellungen der App eingeben.
Wenn Sie die automatische Verbindung wählen, werden Sie aufgefordert, auf das Übertragungssymbol zu klicken und das gewünschte Gerät auszuwählen. Wenn Sie sich für eine manuelle Verbindung entscheiden, müssen Sie den Code manuell in den Einstellungen der App eingeben.
Greifen Sie über Ihren Fernseher auf Ihr YouTube-Konto
Es gibt auch eine Möglichkeit, über das Fernsehgerät auf das YouTube-Konto zuzugreifen. Das müssen wir tun:
- Suchen Sie im TV-Menü die Registerkarte „Anmelden“ und klicken Sie darauf.
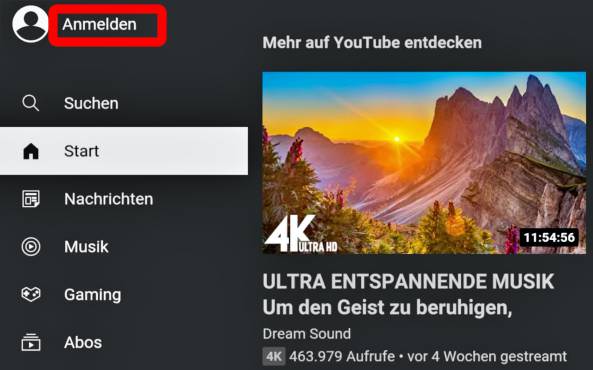
- Gehen Sie dann auf die Registerkarte „Über deinen Fernseher anmelden“ und drücken Sie sie.
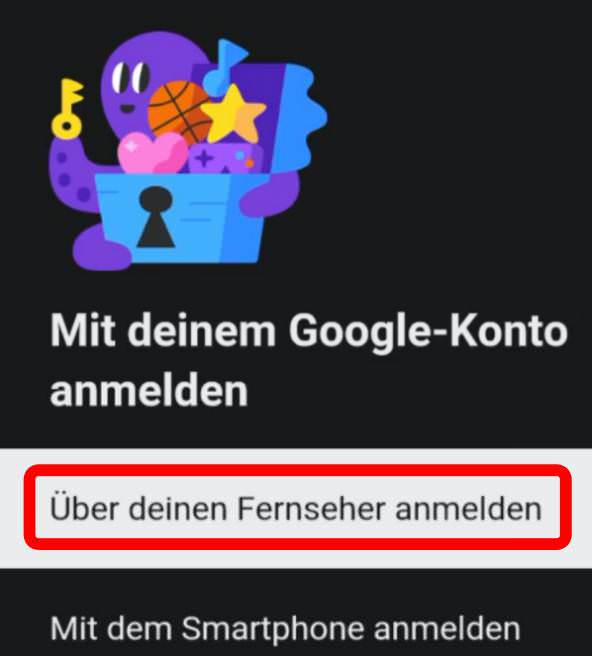
- Nach diesen Schritten wird das Fenster „In YouTube anmelden“ angezeigt und Sie können sich mit Ihrem Google-Konto anmelden.
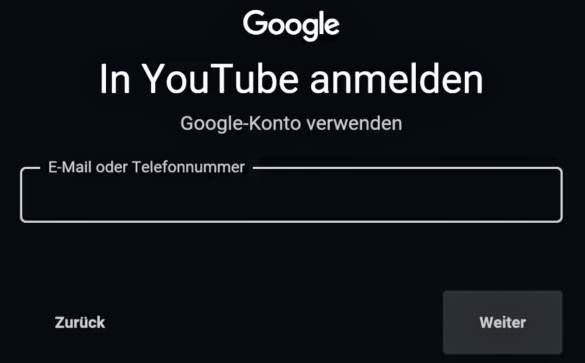
Es ist auch möglich, den Gastmodus zu verwenden und sich mit einem „Gast“-Konto anzumelden, ohne ein Passwort eingeben zu müssen. Bitte beachten Sie, dass im Gastmodus der Browser- und Suchverlauf aufgezeichnet wird.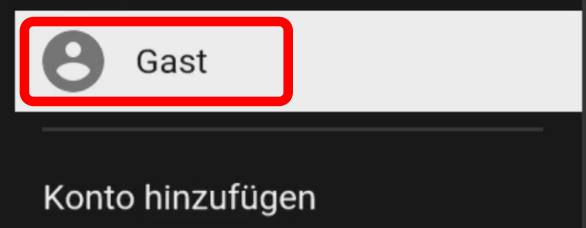
YouTube aktivieren mit: www.google.com/device
Der Kurzlink google.com/device ist eine Alternative zu yt.be/activate und wird nun immer von der Google-Suche vorgeschlagen. Er dient zur Verwaltung und Autorisierung von Geräten, die mit Ihrem Google-Konto verbunden sind. YouTube-Videos auf einem Smart-TV ansehen und Geräte verknüpfen.
So melden Sie sich auf einem Smart-TV, einer Spielkonsole (PlayStation 4/5, Xbox One S/X) oder einem anderen Gerät in Ihrem YouTube-Konto an:
- Öffnen Sie die YouTube-App auf Ihrem Gerät und wählen Sie „Anmelden“. Ein Aktivierungscode wird auf dem Bildschirm angezeigt.
- Rufen Sie www.google.com/device im Browser Ihres Smartphones, Tablets oder Computers auf.
- Geben Sie den Code ein und melden Sie sich in Ihrem Google-Konto an.
YouTube TV activate
Um YouTube TV auf Ihrem Fernseher zu sehen, laden Sie die YouTube TV-App auf Ihrem Smart-TV oder Streaming-Gerät herunter. Der Link tv.youtube.com/activate kann verwendet werden, um YouTube TV zu aktivieren und sich bei Ihrem Google-Konto anzumelden.
So melden Sie sich bei Ihrem YouTube TV-Konto auf Ihrem Smart-TV, Ihrer Spielkonsole oder einem anderen Gerät an:
- Öffnen Sie die YouTube TV-App auf Ihrem Gerät und wählen Sie Anmelden. Auf dem Bildschirm wird ein Aktivierungscode angezeigt.
- Rufen Sie tv.youtube.com/start im Browser Ihres Smartphones, Tablets oder Computers auf.
- Geben Sie den Aktivierungscode ein und melden Sie sich in Ihrem Google-Konto an.
Sie können jetzt YouTube TV auf Ihrem Fernseher ansehen.
YouTube activate Code eingeben
Ein ähnlicher Dienst kann auf jedem modernen Smartphone genutzt werden. Die YouTube-App akzeptiert perfekt den Aktivierungscode, der von den verschiedenen Smart-TVs generiert wird.
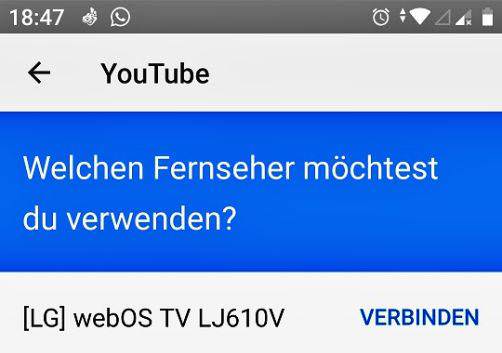 Sie sollten Folgendes tun:
Sie sollten Folgendes tun:
- Öffne die YouTube App auf deinem Smart-TV oder Streaminggerät.
- Öffne die Einstellungen.

- Scrolle zu „Per TV-Code verbinden“. Es wird ein blauer TV-Code auf deinem Fernseher angezeigt.
- Öffnen Sie nun YouTube auf Ihrem mobilen Gerät und melden Sie sich wie gewohnt bei Ihrem Konto an.
- Fügen Sie unter „Auf dem Fernseher anzeigen“ über „TV-Code eingeben“ ein weiteres Gerät hinzu.
- Geben Sie den Aktivierungscode ein, den Sie erhalten haben, und bestätigen Sie den Vorgang, indem Sie erneut auf die Schaltfläche „Verbinden“ klicken.
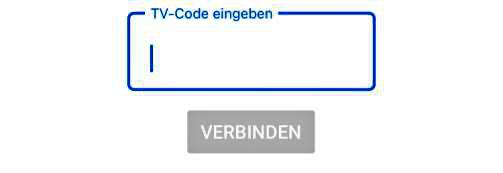
TV-Code auf deinem Computer eingeben
Dieser Link https://youtube.com/pair ist veraltet und wird von YouTube nicht mehr unterstützt. Wenn Sie auf diesen Link klicken, gelangen Sie zum Hilfebereich.
YouTube für Konsolen aktivieren
Konsolenbesitzer können sich dank der verfügbaren Software auch mit dem Video-Hosting-Dienst verbinden. Die Videos können auf den Konsolen PS3, PS4, PS5, Xbox 360, Xbox One, Nintendo Switch und Wii U angesehen werden. Für die Konfiguration ist notwendig:
- Klicken Sie auf das YouTube-Symbol.
- Gehen Sie zum Abschnitt „Einstellungen und Anmeldung“.
- Klicken Sie auf „Anmelden“. Der Code erscheint auf dem Bildschirm.
- Starten Sie den Browser auf Ihrem Computer oder Smartphone. Gehen Sie auf youtube.com/activate.
- Geben Sie den Aktivierungscode ein.
- Geben Sie Ihre E-Mail-Adresse und Ihr YouTube-Passwort ein.
Wie man youtube.com/activate benutzt
Wenn Sie auf Ihre YouTube-Abonnements und -Einstellungen über Smart-TVs und andere Streaming-Geräte zugreifen möchten, können Sie die YouTube-Aktivierungsfunktion verwenden, um sich in Ihr Konto einzuloggen, ohne Ihre E-Mail-Adresse und Ihr Passwort auf dem Fernseher eingeben zu müssen. Diese Aktivierungsmethode wird nach wie vor von vielen Nutzern verwendet, um ihr YouTube-Konto mit ihrem Fernsehgerät zu synchronisieren.
YouTube Activate – Eingabe des Codes und Anmeldung
Die Anmeldung mit dem Aktivierungscode ist bei allen Smart-TVs, Streaming-Geräten und Spielekonsolen Standard. Ich erkläre dir Schritt für Schritt, wie es geht:
- Öffne die YouTube-App auf dem Gerät, auf dem du dich anmelden möchtest, und wähle „Anmelden“.
- Wähle „Auf einem Webbrowser anmelden“. Ein Aktivierungscode sollte auf dem Bildschirm erscheinen. Der Code besteht in der Regel aus einer acht- oder neunstelligen Kombination aus Buchstaben und Zahlen, die durch Bindestriche getrennt sind.
- Öffnen Sie youtube.com/activate im Browser auf Ihrem Smartphone, Tablet oder Computer.
- Geben Sie den auf dem Gerät angezeigten Code ein. Klicken Sie anschließend auf „Weiter“.
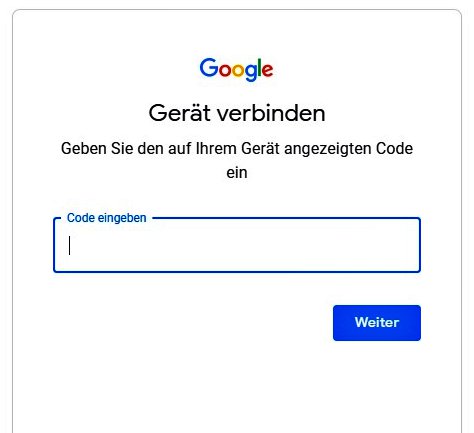
- Melden Sie sich in Ihrem Konto an. Erlauben Sie der YouTube-App, auf Ihr Google-Konto zuzugreifen.
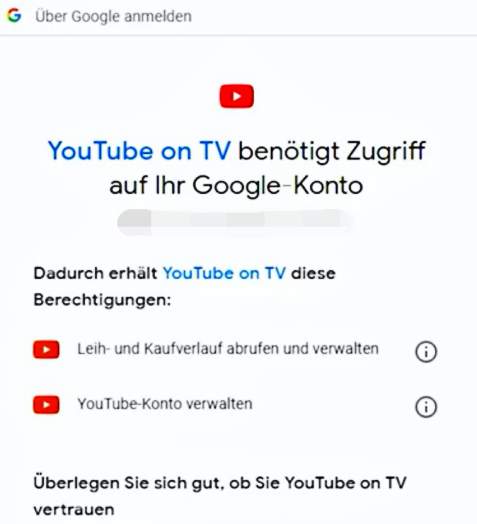
Wenn Sie die oben genannten Schritte befolgen, können Sie auf Ihrem Smart-TV oder anderen Streaming-Geräten auf Ihre Abonnements und Einstellungen zugreifen.
So melden Sie sich aus der Ferne von Ihrem YouTube-Konto ab
- Öffnen Sie myaccount.google.com/device-activity in Ihrem Browser.
- Melden Sie sich in Ihrem Konto an.
- Wählen Sie das Gerät aus, auf dem Sie sich von Ihrem Konto abmelden möchten.
- Wählen Sie Abmelden.
Um den Zugriff auf „YouTube on TV“ für ein Google-Konto zu löschen, müssen Sie Folgendes tun:
- Rufen Sie in Ihrem Browser myaccount.google.com/permissions auf.
- Melden Sie sich in Ihrem Konto an.
- Wählen Sie „YouTube on TV“.
- Wählen Sie Zugriff schließen.
Bitte beachten Sie, dass Sie sich durch das Löschen des Zugriffs auf jedem Gerät, das die YouTube-App mit diesem Konto verwendet, von diesem Konto abmelden.
Kids.youtube.con/activate Anmeldung und Kontoeinrichtung
Eltern machen sich oft Sorgen, dass Kinder versehentlich auf ungeeignete Inhalte auf YouTube stoßen könnten. Um dies zu vermeiden, wurde 2015 YouTube Kids eingeführt – eine Kinderversion von YouTube.
YouTube Kids ist eine sichere Ressource für Kinder mit einem lustigen Design. Es bietet Zeichentrickfilme, Musikvideos, Lehrvideos und Blogs für Kinder. Die Inhalte sind in drei Alterskategorien unterteilt: für Kinder unter 4 Jahren, 5 bis 8 Jahre und 9 bis 12 Jahre. Die Inhalte richten sich hauptsächlich an Kinder und umfassen Zeichentrickfilme sowie Bastelarbeiten, Lieder, Vlogs und Spielzeugbewertungen für ältere Kinder.
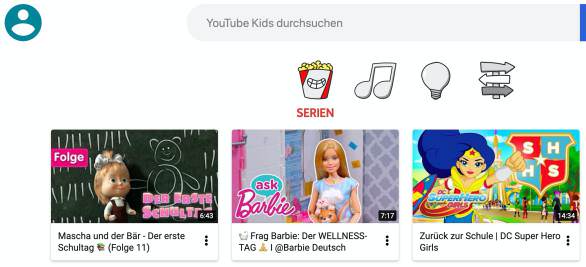
Der Hauptunterschied zwischen YouTube für Kinder ist die strenge Moderation der Inhalte. Alle Videos werden manuell von Moderatoren geprüft, um Gewaltszenen und unflätige Sprache auszuschließen. Es ist jedoch unmöglich, eine 100%ige Sicherheit zu garantieren. Manchmal schlüpfen unangemessene Videos durch – dann können sie gesperrt werden.
Ein weiterer Unterschied ist die algorithmische Auswahl von Videos, die dem Alter und den Interessen des Kindes entsprechen. Wenn es sich beispielsweise viele Scrapbooking-Videos ansieht, werden ihm solche Videos häufiger empfohlen.
Laut einer im September 2022 weltweit durchgeführten Umfrage unter Eltern gaben mehr als die Hälfte der Befragten an, dass das Ansehen von YouTube-Videos eine beliebte Online-Aktivität ihrer Kinder ist.[1]
Kinder-YouTube hat mehrere nützliche Funktionen:
- Zeitbeschränkung für das Ansehen. Sie können einen Timer einstellen, nach dem der Dienst abgeschaltet wird.
- Sie können Kanäle und einzelne Videos zulassen oder verbieten.
- Deaktivieren Sie die Suche – dann kann das Kind nur empfohlene Videos ansehen.
- Modus „Nur zugelassene Inhalte“ – die Eltern treffen selbst eine Auswahl an zugelassenen Kanälen.
- Teilen Sie einzelne Videos von einem Erwachsenenkonto mit Ihrem Kind.
YouTube für Kinder ist auf der Website https://www.youtubekids.com, in iOS– und Android-Apps und auf Smart-TV verfügbar.
Einrichtung eines Kids YouTube.com Konto
Um die Nutzung zu starten, müssen Sie ein Profil für Ihr Kind erstellen und es mit dem Elternkonto verknüpfen. Dadurch erhalten Sie Zugriff auf die Einstellungen und können Inhalte verwalten. Die wichtigsten Einstellungen werden beim ersten Start konfiguriert: die Wahl der Alterskategorie, die Aktivierung/Deaktivierung der Suche und die Festlegung eines Passworts.
- Gehen Sie zu www.youtubekids.com.
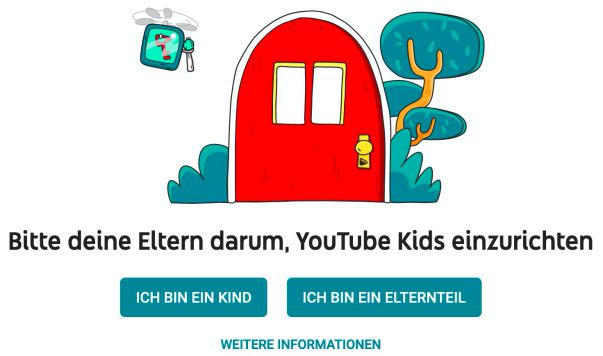
- Klicken Sie auf die Schaltfläche „Ich bin ein Elternteil“.
- Geben Sie Ihr Geburtsjahr an und klicken Sie auf die Schaltfläche „Senden“.
- Sehen Sie sich das Video an und klicken Sie auf die Schaltfläche „Weiter“.
- Melden Sie sich bei Ihrem YouTube-Konto an oder erstellen Sie ein neues. Dies wird Ihr Elternkonto sein, über das Sie die Profileinstellungen Ihres Kindes in Zukunft verwalten können.
- Legen Sie für Ihr Kind ein eigenes Profil an, einschließlich Name und Alter. Es ist am besten, für jedes Kind ein eigenes Profil zu erstellen.
- Wählen Sie eine altersgemäße Inhaltskategorie für Ihr Kind.
- Falls gewünscht, können Sie die Suche deaktivieren, damit Ihr Kind nicht selbst nach Videos suchen kann.
- Legen Sie einen 4-stelligen PIN-Code für den Zugriff auf die Profileinstellungen fest.
Danach kann das Kind das Video ansehen, und die Eltern können die Einstellungen bei Bedarf ändern.
Um die Einstellungen des Kinderprofils zu verwalten, müssen Sie sich über das Konto des Elternteils einloggen. Dies ist möglich:
- Auf der YouTube-Seite des Kindes, indem Sie auf das Elternsymbol oben auf dem Bildschirm klicken. Hier können Sie nur das Alter des Kindes und die Suche ändern.
- In der App oder auf der YouTube-Hauptseite, indem Sie zum Abschnitt „Kindersicherung“ gehen.
- In der mobilen YouTube Kids-App, indem du auf das Schlosssymbol oben auf dem Bildschirm tippst.
Auf diese Weise macht YouTube Kids das Ansehen von Videos für Kinder so sicher und lohnend wie möglich. Und die Einstellungen geben den Eltern die Kontrolle und Beteiligung, die sie bei der Auswahl der Inhalte brauchen.
YouTube Kids, wie man sich bei einem Konto anmeldet
Wenn Sie ein YouTube Kids-Konto eingerichtet haben, können wir das Profil sofort mit dem Fernseher synchronisieren. Dazu müssen wir zwei Schritte unternehmen:
Dazu müssen wir zwei Schritte unternehmen:
- Rufe auf deinem Computer oder Smartphone die folgende URL auf: kids.youtube.com/activate.
- Geben Sie den 8-stelligen Code ein, den Sie in der YouTube Kids-App auf dem Fernseher erhalten haben. Der Code auf dem Bild ist nur ein Beispiel, Sie werden Ihren eigenen, einzigartigen Code haben.

YouTube/Aktivieren auf Apple TV
Die Aktivierung von YouTube auf Apple TV ist ebenfalls unkompliziert. Der Ansatz von ist derselbe wie bei den anderen Geräten, bei denen wir den Code eingeben, indem wir zu youtube com activate gehen.
 Im Folgenden finden Sie die vollständigen Schritte zur Aktivierung von YouTube.
Im Folgenden finden Sie die vollständigen Schritte zur Aktivierung von YouTube.
1. Gehen Sie zu Anmeldung und Einstellungen.
2. Wählen Sie Eingabe.
3. Die Anwendung stellt Ihnen den Code zur Verfügung. Schreiben Sie ihn auf und schließen Sie den Bildschirm nicht.
4. Öffnen Sie nun youtube.com/activate von Ihrem Computer oder Smartphone aus.
5. Geben Sie Ihre Google-Kontoinformationen ein und melden Sie sich an. Sie können einen Auswahlbildschirm aufrufen.
6. Geben Sie den Code ein, den Sie von der YouTube-Anwendung erhalten haben, und starten Sie mit der Anmeldung.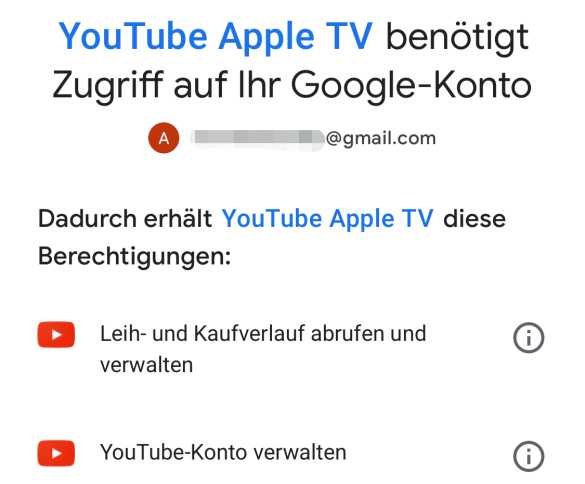 7. Klicken Sie auf „Zulassen“, wenn Sie diese Option sehen.
7. Klicken Sie auf „Zulassen“, wenn Sie diese Option sehen.
Yt.be/activate oder youtube.com/tv/activate den Code eingeben
Sie können Ihr Fernsehgerät auch über den Browser unter youtube.com/tv/activate oder über den kürzeren und bequemeren Link yt.be/activate mit Ihrem YouTube-Konto verbinden. Es ist möglich, mehrere Konten in einer Anwendung zu verwenden und zwischen ihnen zu wechseln.
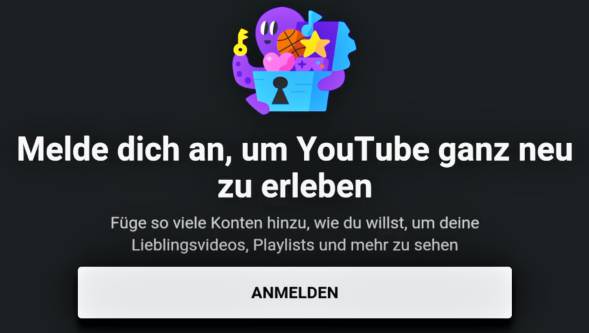 1. Starten Sie den Browser auf Ihrem Smartphone oder Computer und rufen Sie youtube.com/tv/activate oder yt.be/activate auf. Was auch immer Sie bevorzugen. Alle Optionen funktionieren.
1. Starten Sie den Browser auf Ihrem Smartphone oder Computer und rufen Sie youtube.com/tv/activate oder yt.be/activate auf. Was auch immer Sie bevorzugen. Alle Optionen funktionieren.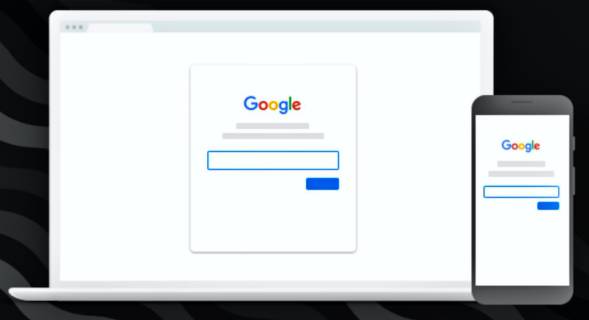 2. Geben Sie auf der sich öffnenden Seite den Code ein. Der Code auf dem Bild ist nur ein Beispiel, Sie müssen einen anderen Code haben.
2. Geben Sie auf der sich öffnenden Seite den Code ein. Der Code auf dem Bild ist nur ein Beispiel, Sie müssen einen anderen Code haben.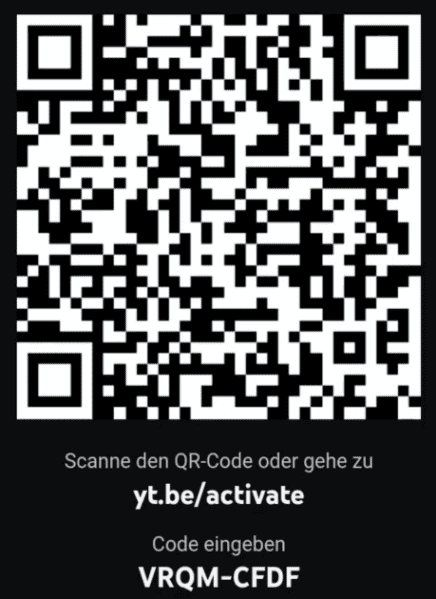 3. Im Google-Konto anmelden.
3. Im Google-Konto anmelden.
YouTube auf Chromecast aktivieren
Die Aktivierung von YouTube auf Chromecast ist nicht notwendig, da die Autorisierung direkt über Ihr Mobilgerät erfolgt. Die einfachste Methode ist die Verwendung eines Chromecast-Geräts zum Streamen von YouTube-Inhalten.
- Verbinden Sie Ihren Chromecast und Ihr Mobilgerät mit demselben WLAN.
- Öffnen Sie YouTube auf Ihrem Gerät und tippen Sie auf das Chromecast-Symbol.

- Wählen Sie Ihren Chromecast aus der Liste der Geräte aus.
- Das Chromecast-Symbol ändert ihre Farbe, um anzuzeigen, dass Sie verbunden sind.

- Sie können jetzt TV-Videos und Filme direkt an Ihr Fernsehgerät senden.
- Um das Senden von Inhalten zu beenden, tippen Sie auf das Cast-Symbol und dann auf Verbindung trennen.
Wie verwende ich AirPlay, um YouTube auf meinem Fernseher zu sehen?
Bitte befolge diese Schritte:
- Öffne die YouTube App.
- Tippe auf den Inhalt, den du ansehen möchtest.
- Tippe auf Wiedergabe.
- Tippe auf das AirPlay-Symbol. Es befindet sich oben auf dem Bildschirm.
- Wähle den Apple TV, den du verwenden möchtest. Wenn du verbunden bist, ändert das AirPlay-Symbol seine Farbe.

Du kannst immer noch nichts ansehen? Probiere diese Tipps zur Fehlerbehebung:
- Vergewissere dich, dass dein Apple TV mit deinem Fernseher verbunden ist.
- Stelle sicher, dass das iOS-Gerät mit YouTube sowie der Apple TV mit demselben WLAN-Netzwerk verbunden sind.
YouTube Activate funktioniert nicht. Was kann ich tun?
Um YouTube über youtube.com/activate oder yt.be/activate zu aktivieren, sollten Sie nur diese spezifischen URLs verwenden und nicht die URLs, die Sie auf verschiedenen dubiosen Websites finden. Seien Sie vorsichtig. Wenn Sie auf einen dieser Links klicken, werden Sie aufgefordert, unter accounts.google.com/o/oauth2/device/usercode den Code einzugeben, der auf Ihrem Gerät angezeigt wird. So können Sie Ihr Gerät schnell und sicher anmelden.
Die URL accounts.google.com/o/oauth2/device/usercode ist mit der Google-Kontoabfrage verknüpft. Das Gerät fragt nach der Erlaubnis, sich mit dem Konto des Nutzers zu verbinden, und der Nutzer muss den vom Gerät angezeigten Code in das entsprechende Feld eingeben.
Nach Eingabe des Codes auf dieser Seite wird das Gerät automatisch der Liste der vertrauenswürdigen Geräte für Ihr Google-Konto hinzugefügt. Diese Sicherheitsfunktion schützt Ihr Google-Konto vor unbefugtem Zugriff und verhindert, dass sich Geräte, die Sie nicht verwenden, bei Ihrem Konto anmelden.
Referenz:
[1] “YouTube Most Subscribed Kids Content Channels 2023 | Statista.” Statista, 5 Sept. 2023, www.statista.com/statistics/785626/most-popular-youtube-children-channels-ranked-by-subscribers.